Das ACP eduWERK Support Team installiert jederzeit gerne App-Wünsche im Auftrag von Schulen, deren edu-iPads wir verwalten. Häufig erhalten wir auch Anfragen, welche QR-Code- oder Scanner-Apps wir empfehlen können. Heute erklären wir dir, warum du zum Lesen von QR Codes oder zum Scannen von Dokumenten überhaupt keine App brauchst.
Die Kamera als QR-Code-Reader einsetzen
Die Kamera eines jeden iPads hat automatisch einen eigenen QR-Code-Reader integriert. So geht's:
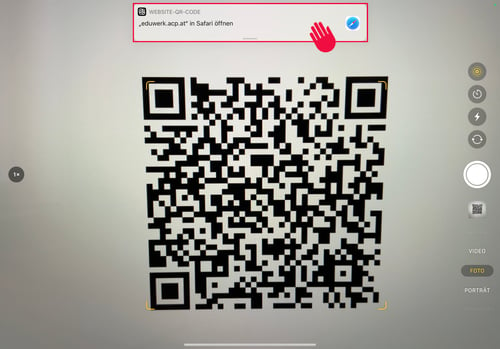
- Kamera-App öffnen
- Kamera über den QR Code halten (du brauchst NICHT auf den Auslöser drücken)
- Den Balken "in Safari öffnen" antippen
- Hinter dem QR-Code hinterlegte Website öffnet sich
Probier es gleich mit folgendem QR-Code aus:
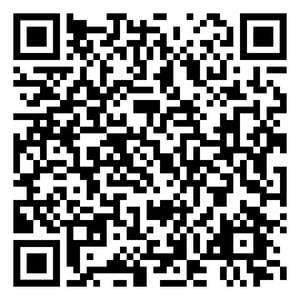
Dokumente direkt in der Dateien-App scannen
Viele Lehrkräfte möchten analoges Unterrichtsmaterial digitalisieren, verfügen aber über keinen Scanner. Den brauchst du auch nicht mehr, denn du kannst die Dateien-App dafür verwenden. So geht's:
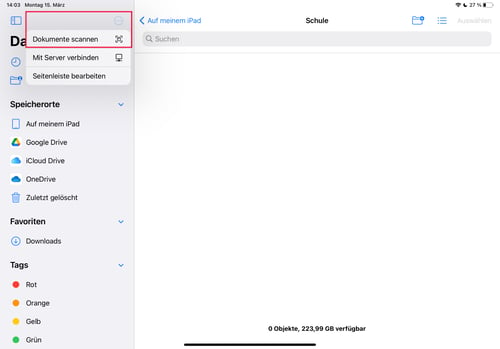
- Dateien-App öffnen
- Auf Mehr (...) - Menü klicken
- "Dokument scannen" auswählen und den Schritten folgen
- Tipp: Über die drei Kreise kannst du von Farb-Scan auf Schwarz-Weiß-Scan umstellen und damit auch Speicherplatz sparen.
Viel Spaß beim Ausprobieren!
Noch mehr Tipps und Tricks beim Arbeiten mit dem edu-iPad gefällig? Dann informiere dich noch heute über das umfassende Trainingsangebot der eduWERK Academy und kontaktiere uns bezüglich eines maßgeschneiderten Angebots für deine Schule.