Wir haben Microsoft Teams unter die Lupe genommen und zeigen, wie sich das sogenannte Learn Management System - kurz LMS - im Kontext Schule integrieren lässt. Als Bestandteil von Office 365 Education besitzt Microsoft Teams so einige tolle Funktionen, die du ideal in deinen Unterricht einbinden kannst.
Was macht Microsoft Teams so beliebt im Unterricht?
Dass Kollaborationstools die Arbeit erleichtern und die Produktivität merklich steigern ist kein Geheimnis. Doch im Kontext Schule benötigen wir oft noch einige Specials. Microsoft Teams lässt sich hier als Tool für den Bildungsbereich hervorheben und bereichert bereits für viele Lehrpersonen den Unterrichtsalltag.
Welche Vorteile bietet Microsoft Teams?
- Vereinfachtes Zusammenarbeiten mit Schülerinnen und Schülern sowie innerhalb des Kollegiums
- Bessere Organisation und Verwaltung von Projekten, Aufgaben und Inhalten
- Vereinfachung der Kommunikation innerhalb der Klasse und im Kollegium
- Unterschiedliche Austauschmöglichkeiten & Feedback-Schleifen
- Auf dem Laufenden bleiben durch Echtzeitinformationen und Updates
Die richtige Vorbereitung & Organisation im Kontext Schule
Schon beim Erstellen von Teams können einem einige Fehler unterlaufen. Um diese zu umgehen haben wir für dich die wichtigsten Beispiele aus der Praxis zusammengefasst.
1. Chaos vermeiden & Ordnung schaffen
Sinnvollerweise wird pro Klasse, pro Fach und pro Schuljahr ein Team (Kurs) erstellt. Ansonsten würden alle Schülerinnen und Schüler einer Klasse sowie alle Lehrerinnen und Lehrer mit einer einzigen Aufgabenverwaltung arbeiten und irgendwann den Überblick über die sicherlich zahlreichen Unterhaltungen verlieren.
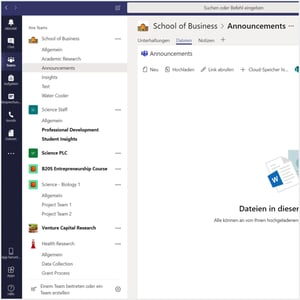
2. Kurs-Teams für die Klasse
Für die Arbeit in bzw. mit der Klasse ist es am besten, den Teamtyp "Kurs" auszuwählen. Als Lehrerperson bekommt man hierbei OneNote Class Notebooks und Aufgaben aktiviert. Erst diese wichtigen Features für den Unterricht machen aus Teams ein Learning Management System.
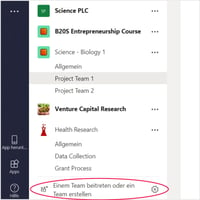
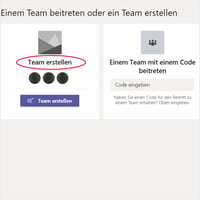
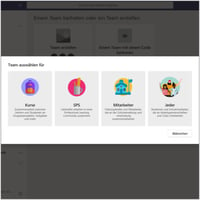
SPS/PLC, Mitarbeiter und Jeder sind weitere Auswahlmöglichkeiten für Teams mit jeweils unterschiedlichen Funktionen und Berechtigungen.
Aufgepasst: Da die Erstauswahl beim Erstellen im Nachhinein nicht geändert werden kann, muss zu Beginn bereits klar sein, was ich mit dem Team machen möchte.
3. Übersichtlichkeit bei Teamnamen
Der Gruppenname (Gruppen-ID) sollte gut überlegt sein, denn er lässt sich im Nachhinein nicht mehr ändern. Im Gegensatz dazu kann der Anzeigename sehr wohl geändert werden.
Unsere Tipps:
- Für den Gruppennamen: Anfangs- und Abschlussjahrgang der Klasse als Gruppenname wählen
- Beispiel: 2018-2022
- Für den Anzeigenamen: Klassenname und Schuljahr/Semester nennen
- Beispiel: 3A - 2019/2020 - Biologie oder 3A - WS 2019 - Biologie
Damit keine Daten verloren gehen, sobald Schülerinnen oder Schüler die Klasse wiederholen müssen, sollte für jedes Jahr bzw. jedes Semester ein neues Team erstellt werden. So stellst du sicher, dass alle Schülerinnen und Schüler auch später noch Zugriff auf Inhalte und Materialien der letzten Schuljahre haben.
Es gilt, klare Regeln bei der Benennung der Teams für alle Lehrpersonen zu definieren. Damit kannst du vermeiden, dass Teams mit dem gleichen Teamnamen erstellt werden. Ohne eine derartige Namensstruktur ist es im Laufe der Zeit sehr schwierig zu erkennen, welches Team zu welcher Gruppe gehört.
Am einfachsten ist es, wenn die Erstellung von Klassenteams zentral erfolgt.
Im Online Microsoft Support findest du weitere nützliche Informationen zu Microsoft Teams, Erklärvideos zu Einstellungen und vieles mehr.
Praktische Tipps & Tricks für den Unterricht
1. Alle Abgaben auf einen Blick
- Aufgaben können jederzeit einzelnen Schülerinnen und Schüler zugewiesen werden.
- Dateien kannst du allgemein oder im Rahmen einer speziellen Aufgabe mit deiner Klasse teilen sowie speichern.
- Zudem lässt sich die Bearbeitung von Dateien im Vorhinein einschränken.
- Verspätete Abgaben sind möglich, sofern es so eingestellt wird. Die Verzögerung ist sofort sichtbar für dich als Lehrperson.
2. Feedback-Schleifen und einfaches Korrigieren
Abgegebene Aufgaben der Schülerinnen und Schüler kannst du in Teams
- ausführlich kommentieren,
- mit einem individuellen Feedback versehen und
- mit Punkten oder Noten (auch auf Basis einer eigenen Rubrik) bewerten.
Die von dir korrigierte Aufgabe kann die Schülerin bzw. der Schüler in Teams einsehen und verbessern.
3. Interaktive Kommunikation im Klassen-Chat
Sei es als Klassen-Chat im Kanal "Unterhaltung" des Teams oder als einzelner Chat - die Kommunikation funktioniert über Teams schnell und einfach. Es erspart einem Zeit bei der Verwaltung von Informationen und Dateien. Außerdem macht es den Kindern großen Spaß, die vorhandenen Emojis und GIFs einzusetzen.
Die Unterhaltungen in den Kanälen von Teams sind für alle Teammitglieder sichtbar - für Gruppenarbeiten sollte man daher private Kanäle einsetzen.
Wichtig zu Beginn: Thematisiere den Klassen-Chat mit deinen Schülerinnen und Schülern im Unterricht! Wofür wird der Kanal verwendet? Wann und von wem soll der Kanal verwendet werden? Welche Inhalte sollten nicht über Chats kommuniziert werden?
Daraus kannst du gleich einige Klassen-Chat-Regeln ableiten :-)
Mit diesen Informationen steht einem gelungenen Unterrichtsstart mit Microsoft Teams nichts mehr im Weg. Viel Spaß beim Ausprobieren!
Du möchtest mehr über Microsoft Teams und andere Office-Anwendungen erfahren? Dann melde dich noch heute für ein kostenloses Webinar an oder buche ein maßgeschneidertes edu-365 Training für deine Schule!
Jetzt teilen
Das könnte Sie auch interessieren
Ähnliche Beiträge

Microsoft OneNote: Die digitale Schultasche für den Unterricht

Grenzenloses Lernen mit Surface



.png?width=1091&height=300&name=ACP_eduWERK_onwhite_300px_RGB%20(3).png)